Содержание Показать
JupyterHub — это мощное средство, которое позволяет создавать персонализированные рабочие пространства для групп пользователей, обеспечивая доступ к ноутбукам Jupyter через веб-интерфейс.
Cуществуют «три» варианта установки JupyterHub в зависимости от Ваших потребностей:
- Локальная установка Jupyter Notebook: работа с Jupyter Notebook непосредственно на локальном компьютере.
- Littlest JupyterHub (также известный как TLJH): установка минимальной версии JupyterHub для обеспечения базовых функциональных возможностей, является легким методом установки JupyterHub на одну виртуальную машину.
- JupyterHub с использованием Docker: развёртывание JupyterHub в контейнеризованной среде при помощи Docker.
- Zero to JupyterHub для Kubernetes: установка JupyterHub с использованием Kubernetes для масштабируемости и управления контейнерами.
В данной статье вы найдете подробное пошаговое руководство для трех первых вариантов установки JupyterHub.
Последний вариант будет рассмотрен в отдельной публикации.
Вариант №1: Jupyter Notebook на локальный компьютер
Для установки и запуска Jupyter Notebook на вашем локальном компьютере выполните следующие шаги в командной строке:
pip install notebookjupyter notebookВариант №2: Littlest JupyterHub на виртуальную машину
Шаг 1. Аренда облачного сервера
Первым шагом в развертывании JupyterHub является получение облачного сервера. Облачные провайдеры, такие как, Yandex Cloud , VK Cloud, Selectel или Timeweb Cloud, предоставляют возможность арендовать виртуальные серверы в облаке.
Выберите облачного провайдера, который наиболее соответствует вашим требованиям, и следуйте их инструкциям для создания и настройки виртуального сервера. Обычно вам будет предложено выбрать операционную систему и фигурацию сервера в соответствии с вашими потребностями, такими как количество ядер процессора, объем оперативной памяти и размер хранилища.
После создания сервера в облаке, получите доступ к нему посредством SSH или других предоставленных средств удаленного доступа.
Я собираюсь установить JupyterHub на сервере, предоставляемом провайдером Selectel, учитывая разнообразие серверов, которые они предлагают. Выбор данного провайдера обусловлен возможностью подбора серверов, оптимизированных для разработки, анализа данных и обучения моделей машинного обучения. Это позволит мне создать небольшую платформу для обработки данных, учитывая бюджетные ограничения.
Далее подключаемся к серверу через командную строку для удобства дальнейшей работы. На macOS это выглядит следующим образом: заходим в терминал и прописываем учетные данные для доступа к серверу.
zurab@MacBook-Air ~ % ssh root@80.76.60.75
This key is not known by any other names
Are you sure you want to continue connecting (yes/no/[fingerprint])? yes
root@80.76.60.75's password:
# далее вводим парольШаг 2. Установка Littlest JupyterHub
Для начала требуется установить следующие пакеты: python3, python3-dev, curl и git.
sudo apt install python3 python3-dev git curlВыполните следующую команду в терминале, чтобы установить JupyterHub. Не забудьте заменить <admin-user-name> на имя (он же и логин для входа) первого пользователя-администратора:
curl -L https://tljh.jupyter.org/bootstrap.py | sudo -E python3 - --admin <admin-user-name>Это займет 5-10 минут, и будет сообщено Done!, когда процесс установки будет завершен. Скопируйте общедоступный IP вашего сервера и попробуйте получить доступ http://<public-ip> из вашего браузера. Если все прошло хорошо, вам откроется страница входа в JupyterHub.
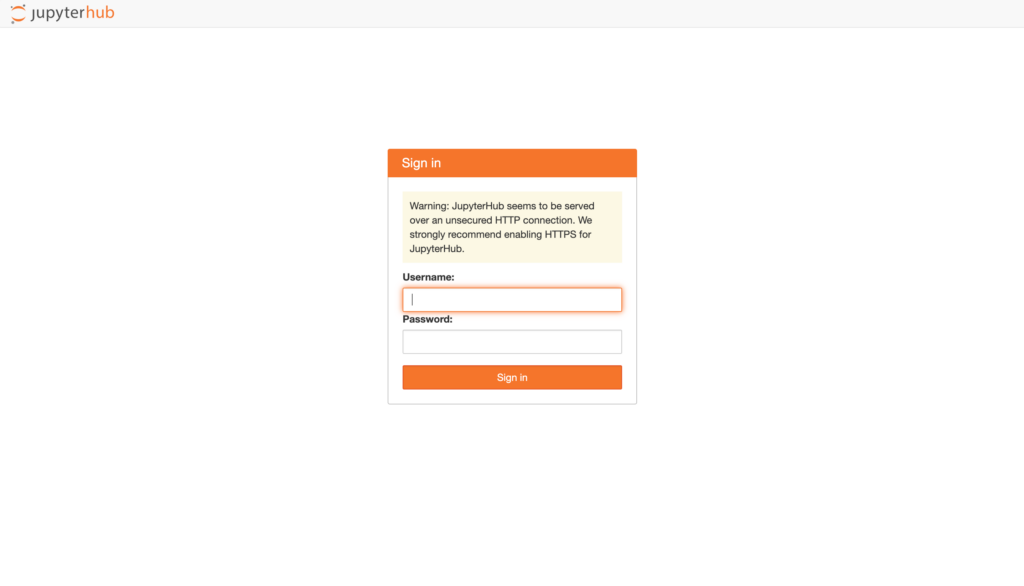
Теперь вы можете войти в систему, используя имя пользователя администратора, которое вы указали на предыдущем этапе. Выберите любой надежный пароль для этой учетной записи и обязательно его сохраните, так как это будет пароль для вашей административной учетной записи.
Поздравляю, у вас есть работающий JupyterHub!
Шаг 3. Установка пакетов conda / pip для всех пользователей
Войдите в систему как администратор и откройте терминал, и поочередно выполните нижеприведенные команды :
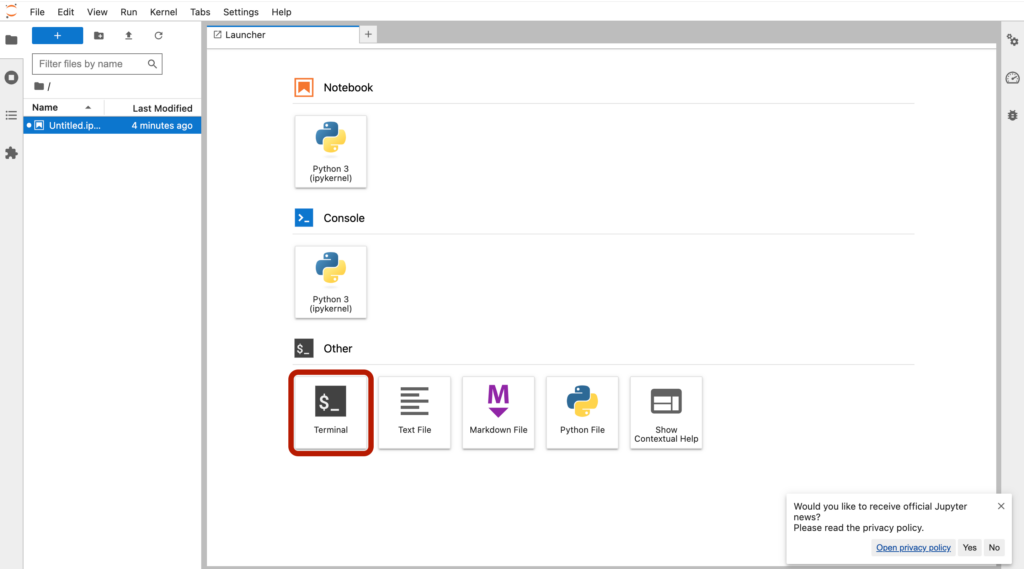
sudo -E conda install -c conda-forge gdal
sudo -E pip install there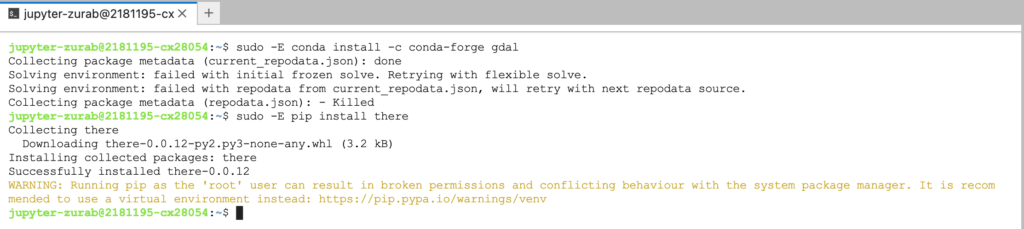
Шаг 4. Настройка HTTPS
Теперь настал момент установки SSL-сертификата, однако для этого необходимо иметь свой домен. Если у вас его нет, вам нужно его приобрести. Приобрести себе домен вы можете: тут и тут.
Для установки соединения между вашим сервером и доменом или поддоменом, выполните привязку A-записи к IP-адресу вашего сервера.
Чтобы включить HTTPS через letsencrypt:
sudo tljh-config set https.enabled trueгде you@example.com — ваш адрес электронной почты и jupyter.example.com — домен, на котором будет запущен ваш хаб.
sudo tljh-config set https.letsencrypt.email you@example.com
sudo tljh-config set https.letsencrypt.domains jupyter.example.comПосле выполнения вышеприведенных команд, ваша конфигурация должна быть обновлена следующим образом:
sudo tljh-config showusers:
admin:
- Zurab
https:
enabled: true
letsencrypt:
email: info@shakhbanov.org
domains: jupyter.shakhbanov.orgТеперь требуется перезапустить прокси-сервер для применения новой конфигурации. Выполните следующую команду:
sudo tljh-config reload proxyВариант №3: JupyterHub на Docker-е
Инструкции по установке Docker на сервер легко доступны в интернете. Если вам не хочется заниматься установкой Docker, вы можете воспользоваться услугами хостинга на Timeweb Cloud, где Docker уже установлен заранее. Также учитывайте, что на момент написания статьи Timeweb Cloud не предоставляет серверы с графическими процессорами (GPU)
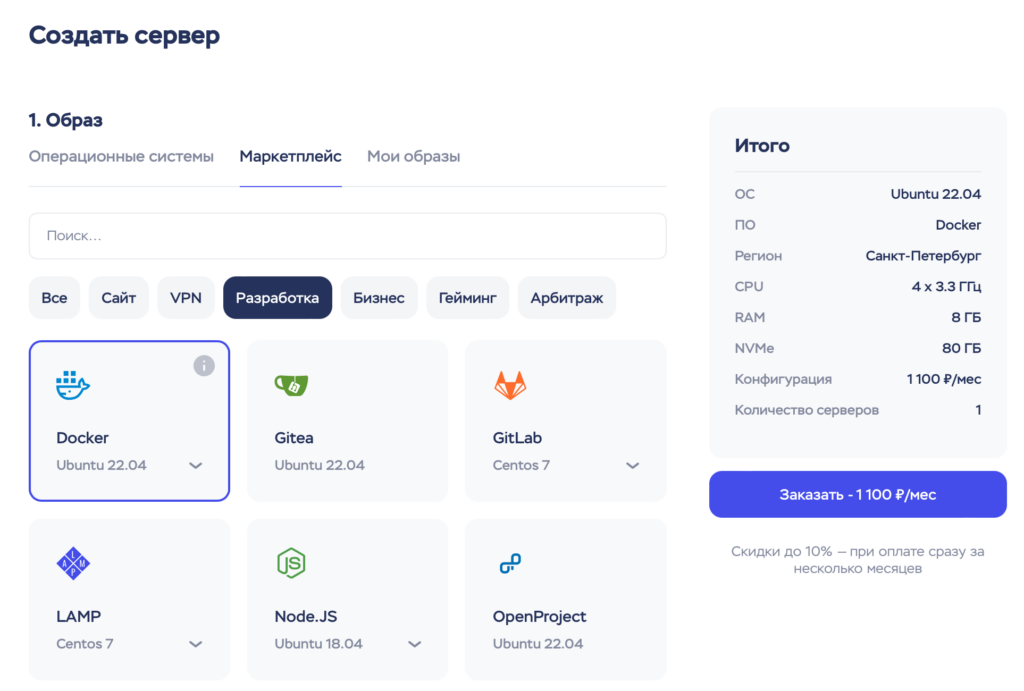
Шаг 1. Образ JupyterHub
Чтобы получить последний образ JupyterHub и запустить контейнер jupyterhub, выполните эту команду в своем терминале.
docker run -d -p 8000:8000 --name jupyterhub jupyterhub/jupyterhub jupyterhubПосле запуска контейнера с JupyterHub, вы сможете получить доступ к нему через порт 8000 (http://your_ip:8000). Однако вы не сможете войти, поскольку не создана учетная запись системного пользователя, то есть администратора.
Шаг 2. Создание учетной записи
Для создания системного пользователя выполните следующие команды:
docker exec -it jupyterhub bashadduser <admin_name>После создания учетной записи администратора, возможно, вы столкнетесь со следующей ошибкой при попытке входа в JupyterHub
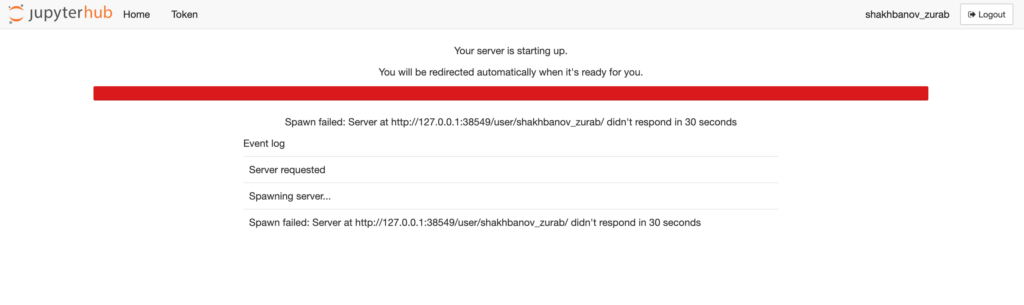
Для устранения данной ошибки необходимо установить Jupyter Notebook:
pip install notebookИ наверняка вас попросят обновить пакет pip в Python 3:
python3 -m pip install --upgrade pipПоздравляю, теперь вы можете без проблем войти в JupyterHub под своей учетной записью. Но прежде чем начать работу, выполните установку пакетов conda для всех пользователей.
Шаг 3. Установка NGINX и создание конфигурационного файла для веб-приложения
Для установки соединения между вашим сервером и доменом или поддоменом, выполните привязку A-записи к IP-адресу вашего сервера.
Если NGINX еще не установлен на вашем сервере, выполните следующие команды:
sudo apt update
sudo apt install nginxДалее мы создаем конфигурационный файл NGINX для веб-приложения. Обычно файлы конфигурации хранятся в /etc/nginx/sites-available/. Создайте новый файл, например, jupyterhub, с помощью текстового редактора:
sudo nano /etc/nginx/sites-available/jupyterhubПример базовой конфигурации:
server {
listen 80;
server_name jupyterhub.your-domain.com www.jupyterhub.your-domain.com;
location / {
proxy_pass http://localhost:8000;
proxy_set_header Host $host;
proxy_set_header X-Real-IP $remote_addr;
}
}Шаг 4. Создание символической ссылки и проверка конфигурации и перезапуск NGINX
Создайте символическую ссылку на ваш конфигурационный файл в папке sites-enabled, чтобы активировать его:
sudo ln -s /etc/nginx/sites-available/jupyterhub /etc/nginx/sites-enabled/Проверьте конфигурацию на наличие ошибок:
sudo nginx -tЕсли конфигурация корректна, перезапустите NGINX:
sudo systemctl restart nginxШаг 5. Установка SSL-сертификата
Для установки SSL-сертификата вы можете воспользоваться Let’s Encrypt. Установите Certbot:
sudo apt install certbot python3-certbot-nginxЗатем выпустите SSL-сертификат для вашего домена (замените domain.com):
sudo certbot --nginx -d jupyterhub.your-domain.com -d www.jupyterhub.your-domain.comСледуйте инструкциям Certbot для завершения установки. Certbot автоматически обновит конфигурацию NGINX, добавив SSL-сертификаты. После завершения, ваши запросы будут обслуживаться через HTTPS.
Перезапустите NGINX, чтобы применить изменения в конфигурации:
sudo systemctl restart nginxТеперь веб-приложение JupyterHub будет доступно через HTTPS с помощью NGINX, который также выполняет проксирование запросов к вашему приложению.
После успешной установки SSL-сертификата рекомендуется улучшить читаемость конфигурационного файла NGINX, приведя его к более классическому и структурированному виду, и включить явный редирект на HTTPS.
Снова переходим к конфигурационному файлу
sudo nano /etc/nginx/sites-available/jupyterhubи меняем содержимое на
server {
listen 80;
server_name jupyterhub.your-domain.com www.jupyterhub.your-domain.com;
# Redirecting to HTTPS
return 301 https://$host$request_uri;
}
server {
listen 443 ssl;
server_name jupyterhub.your-domain.com www.jupyterhub.your-domain.com;
ssl_certificate /etc/letsencrypt/live/jupyterhub.your-domain.com/fullchain.pem;
ssl_certificate_key /etc/letsencrypt/live/jupyterhub.your-domain.com/privkey.pem;
include /etc/letsencrypt/options-ssl-nginx.conf;
ssl_dhparam /etc/letsencrypt/ssl-dhparams.pem;
location / {
proxy_pass http://localhost:8000;
proxy_set_header Host $host;
proxy_set_header X-Real-IP $remote_addr;
}
}После сохранения проверяем конфигурацию на наличие ошибок:
sudo nginx -tЕсли конфигурация корректна, перезапустите NGINX:
sudo systemctl restart nginxШаг 6. Автообновление SSL-сертификата с помощью Certbot.
Для автоматического обновления SSL-сертификатов с помощью Certbot, необходимо настроить задачу cron (планировщик задач) для периодической проверки и обновления сертификатов. Сделать это можно следующим образом:
Откройте файл cron для редактирования:
sudo crontab -eДобавьте строку, которая будет запускать Certbot для автоматической проверки и обновления сертификатов. Например, для обновления сертификатов каждый день в 2 часа ночи, вы можете добавить следующую строку:
0 2 * * * certbot renewСохраните файл и закройте редактор.
Эта строка задачи cron вызывает команду certbot renew, которая автоматически проверяет все установленные SSL-сертификаты и обновляет их, если это необходимо. Certbot умеет проверять срок действия сертификатов и обновлять их, если они скоро истекут.
Чтобы убедиться, что задача cron настроена правильно, вы можете выполнить следующую команду:
sudo certbot renew --dry-runЭта команда выполняет проверку обновления сертификатов в режиме «сухого запуска», не внося никаких фактических изменений. Если команда завершится успешно, то задача cron должна быть правильно настроена.
После настройки задачи cron, Certbot будет автоматически проверять и обновлять SSL-сертификаты по расписанию. Вы можете следить за процессом обновления, проверяя логи Certbot:
sudo tail -f /var/log/letsencrypt/letsencrypt.logЭто позволит вам видеть, когда сертификаты успешно обновлены или если возникнут какие-либо проблемы.
Теперь у вас настроено автоматическое обновление SSL-сертификатов с помощью Certbot через задачу cron, что обеспечит надежную защиту вашего веб-приложения.
Post Scriptum
Помните, что процесс установки и настройки может различаться в зависимости от конкретных требований и конфигурации вашей среды. Всегда обращайтесь к официальной документации JupyterHub, Docker и к вашему провайдеру для получения наиболее актуальных инструкций.
Post Scriptum 2.0
Если, так же как и я, вы предпочитаете использовать не JupyterLab, а Jupyter Notebook.

